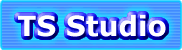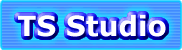更新日:2023/6/29
Windows11 スポットライトの画像が変わらない [電源モードの影響]
作成日:2023/6/28
Windows11 スポットライトの画像が変わらなくなった
Windows11 22H2にアップデートしたころから,Windows11のスポットライトの画像が,インストール済の画像になったまま変わらなくなりました。その時の実施した対応方法です。
基本的な対応
A.スポットライトを再設定する
- [スタートボタン]の右クリックメニューから[設定]を選ぶ
- 左のメニューから,[個人用設定]を選ぶ
- 右側の[ロック画面]を選ぶ
- [ロック画面を個人用に設定]のリストから,一旦「Windows スポットライト」以外を選ぶ
- 一度,[個人用設定]に戻ってから,再度[ロック画面]を選ぶ
- [ロック画面を個人用に設定]のリストから,再度「Windows スポットライト」を選ぶ
これで改善しなければ次へ進みましょう。
B.Windows スポットライトを再構築する
-
以下のフォルダー内の roaming.lock と settings.dat を削除(またはリネーム)する
C:\Users\[使用中のユーザー名]\AppData\Local\Packages\
Microsoft.Windows.ContentDeliveryManager_cw5n1h2txyewy\Settings\
- 管理者モードでターミナル(デフォルト:PowerShell)を立ち上げる
[スタートボタン]の右クリックメニューから[ターミナル(管理者)]を選ぶ
行頭がPSで始まるプロンプトであれば,PowerShellのコマンド入力が可能です。もし行頭がPSで始まっていない時(コマンドプロンプト)は,[powershell]と入力して[Enter]を押してください。
-
ContentDeliveryManagerの修復とデータ再構築
以下のコマンドを実行する。
Get-AppxPackage -allusers *ContentDeliveryManager* |
foreach {Add-AppxPackage "$($_.InstallLocation)\appxmanifest.xml" -DisableDevelopmentMode -register }
※利用中のユーザーのみなら,管理者モードのターミナルではなく,通常のターミナルで,コマンドラインオプションの[-allusers]を指定せずに実行すれば修復と再構築がなされる。
- ここまででエラーなしで終了したら,パソコンを再起動してください。
C.その他
- 従量制課金接続を切り替える
- .NET Framework 3.5を有効にする
- バックグラウンドアプリを有効化する[Windows10]
ここまでしてもまだWindows スポットライトの画像は変わらないままでした。
さらなる対応
D.レジストリの編集
この項目に記載されている内容は,上級者向けの内容です。操作を間違えると,Windowsが起動しなくなる,データが消えてしまうなどの危険性ある内容を含んでいます。実行する場合は自己責任でお願いします。
- レジストリエディター(regedit.exe)を立ち上げる[要管理者権限]
-
以下のキーを開く
HKEY_LOCAL_MACHINE\SOFTWARE\Microsoft\Windows\CurrentVersion\
Authentication\LogonUI\Creative\[ユーザーのSID](S-1-5-21-で始まる)
- ユーザーのSIDキーの下にあるすべてのサブキー(複数あることもある)を削除する(ユーザーのSIDキー自体は削除しないこと)
- 再起動ではなく,サインアウト→再度ログインで完了
これでもまだWindows スポットライトの画像は変わりません。
E.電源モードの変更
スポットライトの設定は未完了でしたが,短時間でパソコンがスリープ状態になっていたのを変更するため,[電源]→[画面とスリープ]を開けて,設定変更しました。[画面とスリープ]の他に[電源モード]という項目があり,【バランス】に設定されていました。
電源モードには,以下の3つがあります。
- トップクラスの電力効率:省エネを優先するモード,CPUの処理能力は低下
- バランス(デフォルト):消費電力と処理能力のバランスを取ったモード(標準)
- 最適なパフォーマンス:アプリなどのパフォーマンスを優先するモード,消費電力は増加
電源モードを【最適なパフォーマンス】に変更して,[個人用設定]→[ロック画面]を開くと,ロック画面のサンプル画像が最新のWindowsスポットライトに変わっていました。
要点:Windowsスポットライトの画像が切り替わるためには,Windows11 22H2では[電源モード]を 【最適なパフォーマンス】にしなければならない場合がある。
追記:電源モードの変更により,Windows11 22H2にアップデートしてから今ひとつ順調に稼働できなかったFolding@homeというプログラムも問題なく,稼働するようになりました。
参考ページ
- Windows スポットライト の画像が 変わらない(【A,B】)
- (解決) スポットライトの壁紙が変わらない...!?(【C】)
- Windows スポットライトが機能しない -> 簡単に解決できる場合も(【D】)
- Windows11の電源モードとは?違いと設定方法を紹介!(【E】)
- Windows11 | 電源モードの違い、トップクラスの電力効率とは(【E】)

|