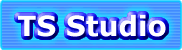
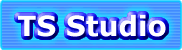 |
|
| Top > パソコン > BIOSアップデート後のブルースクリーン Inaccessible Boot Device エラー |
更新日:2023/6/29 BIOSアップデート後のブルースクリーン Inaccessible Boot Device エラー使用中のマザーボード「GIGABYTE Z690M AORUS ELITE DDR4」のBIOSをアップデートした際に発生した,ブルースクリーン INACCESSIBLE_BOOT_DEVICE へ対応した時の記録です。 作成日:2023/4/28 ■注意事項ここに記載されている内容は,上級者向けの内容です。操作を間違えると,データが消えてしまうなどの危険性ある内容を含んでいます。実行する場合は自己責任でお願いします。 トラブルの発生経過,内容OS:Windows11 Pro 22H2, 64bit, UEFIで起動 BIOSアップデート前: BIOSバージョン F5 BIOSアップデートの方法:マザーボードに付属のソフト @BIOS を使用 BIOSアップデート後:BIOSバージョン F23 (購入してからアップデートしていなかった) @BIOSでネットワークサーバからのアップデートを実施したところ,再起動後にブルースクリーン INACCESSIBLE_BOOT_DEVICE が表示されました。自動的に再起動になるのですが,繰り返すのみです。 原因の推測BIOS設定画面を表示させてみたところ,Serial ATA接続のHDD,DVD-ROM,SSDとNVMe接続のSSDは全て認識されていました。またNVMe接続のSSD内のシステム領域にあるWindows Boot Manager (WBM)も認識されていました。 参考ページ[1]より,「Windowsの更新パッケージは入れていない」,「マザーボードのSATA接続モード AHCIは変更していない」,「HDDやSSDは故障してなさそう」からは,WBMの内容の破損などが疑われました。参考ページ[2]などより以下の復旧作業を開始しました。 復旧作業何回かブルースクリーン+再起動を繰り返していると,自動的にWindowsの自動修復機能が立ち上がってきました。しかし修復はできず,「詳細オプション」に進みます。まず1回「スタートアップ修復」をしてみましたが,やはりWindowsは起動しません。 次に,「詳細オプション」→「コマンドプロンプト」に進み,次のコマンドを入力しました。 bootrec /fixmbr あとで気づいたのですが,マザーボードとWindows11の起動方法は「UEFI + GPTディスク」のため,1つ目の bootrec /fixmbr は正常終了したように見えますが,特に意味はないとのことです。 2つ目の bootrec /fixboot では,「アクセスが拒否されました」とエラーメッセージが出ました。 3つ目の bootrec /rebuildbcd では,「Windows のインストールとして認識された合計数: 0」と表示されて,ディスクにあるはずのWindowsは認識されませんでした。 それぞれのエラーの対処■BCDのリネーム(削除)とブート領域の再構成BCDファイルはシステム領域(隠しドライブ)にあります。diskpart コマンドでシステム領域を探して,ドライブ割り当てを行います。 【注意】ドライブレターは自らの環境に応じて読み替えてください > diskpart 次は,BCDファイルのリネーム(削除)とブート領域の再構成です。 > cd /d v:\EFI\Microsoft\boot ここまでコマンドを実行したところ,「要素が見つかりません」または「指定されたパスが見つかりません」と表示されました。この後に再起動してもやはり,Windows11は起動できませんでした。 原因がよく分からないので,再度 bootrec /fixmbr,bootrec /fixboot を実行しました。実行結果は,最初に記載と同じく, bootrec /fixboot で,「アクセスが拒否されました」とエラーメッセージが出ました。次はシステム領域のファイルの修復を試すことにしました。(参考ページ[3,4]) ■システム領域のファイルの修復# システムファイルの修復[1] # システムファイルの修復[2] この後再起動してみましたが,Windowsは起動しません。次に隠しドライブのシステム領域に対して chkdsk を行いました。 # Windowsシステムに対して chkdsk この後,BCDファイルのリネーム(削除)とブート領域の再構成を行いました。 > cd /d v:\EFI\Microsoft\boot 今度は「操作は正常に終了しました」と表示されました。再度, bootrec /fixboot を実行すると,こちらも「操作は正常に終了しました」と表示されました。この後再起動してみると,無事に元々動作していたWindows 11が起動しました。 他の参考ページにも記載があるように,「スタートアップ修復」は自動修復機能の立ち上がりに合わせて,2回以上実施しています。 参考ページ |
Copyright(C) 1997-2022 Suzumura Tomohiro All rights reserved.