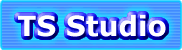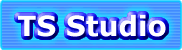適当なサーバを選択し,「ダウンロード」→「適当なサーバ」→「binaries」→「win32」の順に進みます。SSLの含まれたファイルと含まれていないファイルが置いてありますので,SSLの利用予定を考慮してダウンロードします。
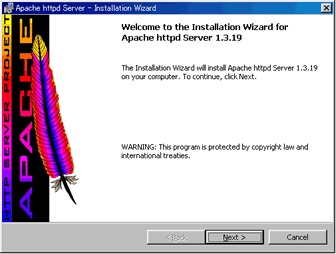 |
1.ダウンロードしたApacheのWindows Installer Packageをダブルクリックして起動すると,まずこの画面が現れます。[Next]を押して次へ進みます。 |
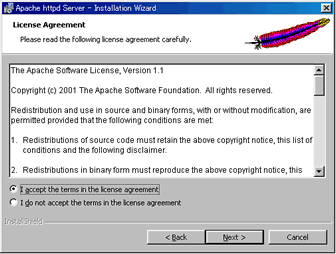 |
2.使用許諾契約が表示されます。使用許諾契約に同意する場合,"I accept the terms in the License Agreement"のラジオボタンを選択すると,[Next]ボタンが有効になります。 |
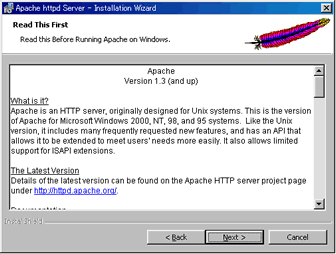 |
3.Windowsで動作するApacheの特徴などが記されています。読み終えたら[Next]を押して次へ進みます。 |
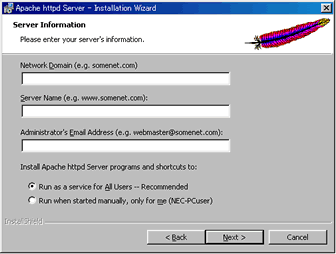 |
4.Apacheの動作させる環境の設定を入力します。3つのエディットボックスには,ドメイン名,サーバ名,管理者の電子メールアドレスを入力します。ローカルでApacheを動作させるだけならば,適当に入力しておいてもかまいませんが,必ず入力する必要があります。入力しないと次の5〜7.のエラーが出て,先へ進めません。 |
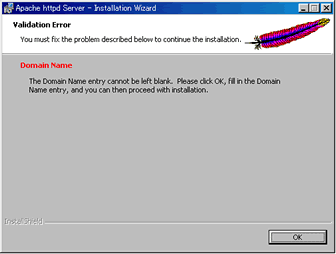 |
5.ドメイン名を入力しなかったときのエラーです。 |
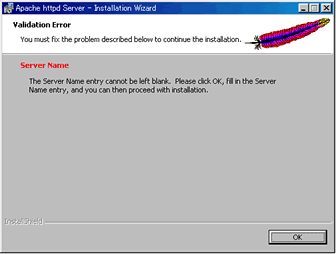 |
6.サーバ名を入力しなかったときのエラーです。 |
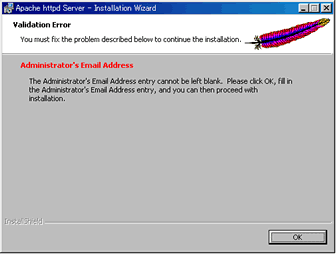 |
7.管理者の電子メールアドレスを入力しなかったときのエラーです。 |
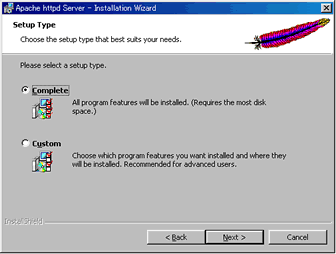 |
8.セットアップの種類を選びます。「完全」と「カスタム」があります。インストール先ディレクトリの変更または必要なファイルだけインストールする場合は,「カスタム」を選択します。 |
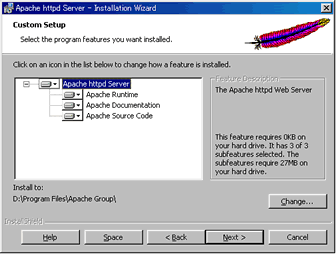 |
9.8で「カスタム」を選んだ場合です。インストール内容とディレクトリの設定をします。デフォルトでは全てがインストールされます。インストール先ディレクトリを変更するときは,[Change...]ボタンを押します。そのままでよいときは,[Next]ボタンを押して次へ進みます。 |
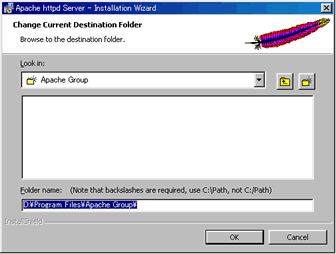 |
10.[Change]ボタンを押したときです。デフォルトでは"Program Files\Apache Group\"が指定されています。Folder nameのところにインストール先ディレクトリを指定します。 |
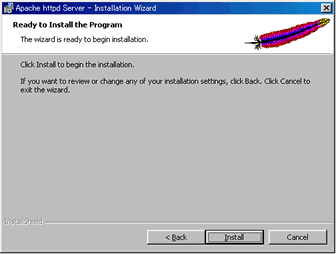 |
11.インストールの準備ができました。これまでの設定でよければ[Install]ボタンを押します。変更があるときは,[Back]ボタンで戻ることができます。 |
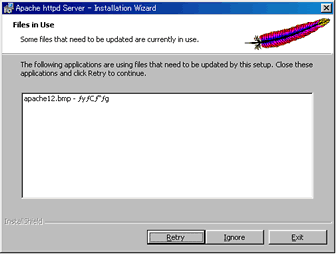 |
12.別のプログラムを使っていたために生じたエラーです。プログラムは全て終了してからインストールを実行してください。 |
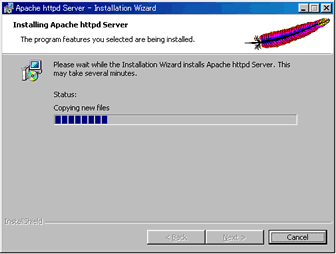 |
13.インストール中です。しばらく待ちます。 |
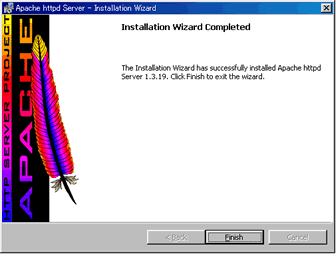 |
14.インストールが完了しました。[Finish]ボタンを押すとウィザードが終了します。 |
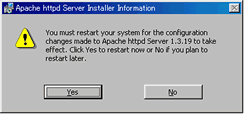 |
15.Apacheを使う前に再起動をする必要があります。すぐに使うときは[Yes]を選択します。 |